Core Modules Overview
There are 19 free core modules provided with the latest version of Cart:
| Account | The User Account links (My Account, Edit Account, Order History, etc) box for the customer to access. |
|---|---|
| Banner | Adds an image banner with icons linking to different products or manufacturers in the store. |
| Bestsellers | Adds a window displaying the best sellers wherever position/page it is specified. |
| Carousel | Displays banner that can be navigated through as a slideshow. |
| Category | Displays a module containing all the categories and subcategories of the store. |
| Divido Product Page Calculator | |
| Featured | Displays a feature box containing selected products. |
| Filter | Displays a filter column to refine the products. |
| Google Hangouts | A chat box used with a Google account to interact with customers. |
| HTML Content | Creates a custom “Welcome” message for the customer to view on the home page. |
| Information | Adds the information tab containing the Information pages (About Us, Delivery Info, Privacy Policy, Terms&Conditions) |
| Latest | Adds the latest, or most recently added, products in the form of product icons to a product box on a page. |
| Login with Amazon | |
| Pay with Amazon | |
| PayPal Smart Button | |
| Pilibaba Checkout Button | |
| Slideshow | Displays banner that can be navigated through as a slideshow. |
| Specials | Displays all the products with Specials in a product box. Specials can be added to products in the Special tab. |
| Store | Creates a box for the customer to select another store to visit if there are multiple stores managed with Cart. |
All of these modules can be manipulated with the Layout, Position, Status, and Sort Order tools in Modules.
Installing and uninstalling a Module
The default version of Cart provides several core modules in the administration. In the Module section, some of these modules will be installed and uninstalled. We recommend that you take some time to experiment with different modules to discover which ones compliment your store the best. The first step in experimenting is installing the modules. Some modules may be uninstalled for the default, such as the Google Talk module. Installing a module is very simple. You can find the module, and in the same row click “Install” in the Module.
Install

If the module is installed, there will be an option to “Edit” or “Uninstall” where the “Install” used to be.
Uninstall

Uninstalling a module is as simple a process as installing one. Clicking “Uninstall” under the Action column is all that is necessary to remove the module information.
Uninstalling the module will delete the module information that was manually selected under “Edit”. This module information cannot be recovered after it is uninstalled by re-installing it.
Editing a Module
Modules can vary widely in purpose and function, so naturally, customizing a module to fit a particular store may vary between modules. In general, there are 4 main features of modules that can be tinkered with in the Module section:

Layout
The layout affects which pages the module will be included on. The pages available are listed in the screenshot below. If the module needs to be included on multiple pages, you must individually “Add Module” for each page. The Layout can only select one page at a time..
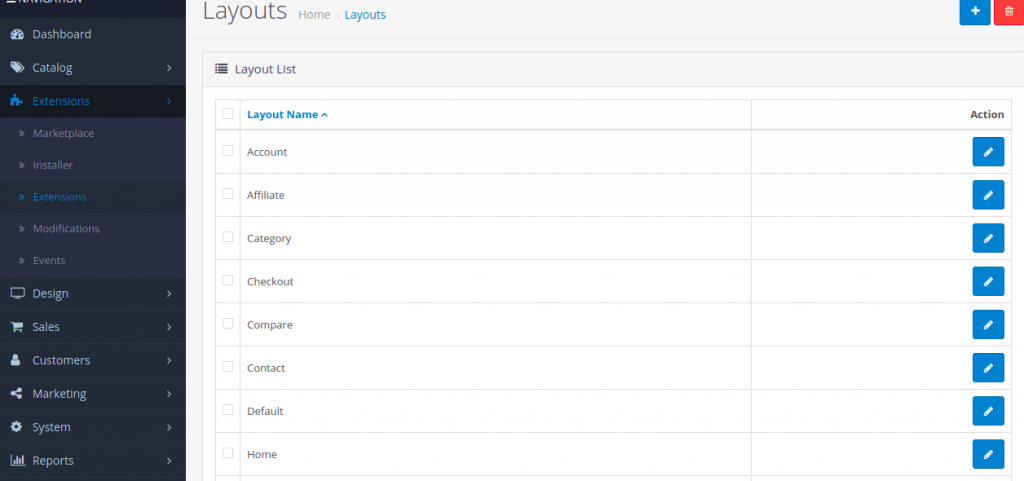
The screenshot below shows the Featured module, which displays a list of specified products on the left side of a random Category page. This was achieved by selecting “Category” under Layout. The Featured Products box will be available on every Category page. Selecting a layout page type will add it to every page of that type. Core modules can be assigned to layout pages, but not individual pages.
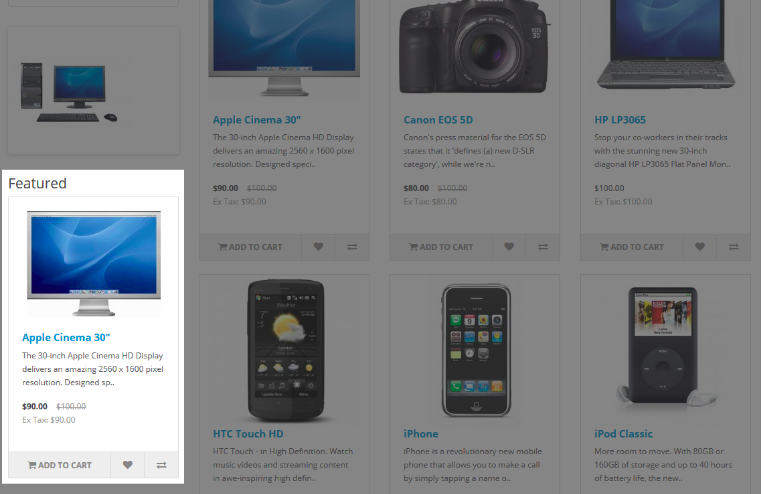
Position
The Position selection determines where the modules will be displayed on the page. On the page types selected in Layouts, the module box can be at the top, bottom, left, or right side of a page.
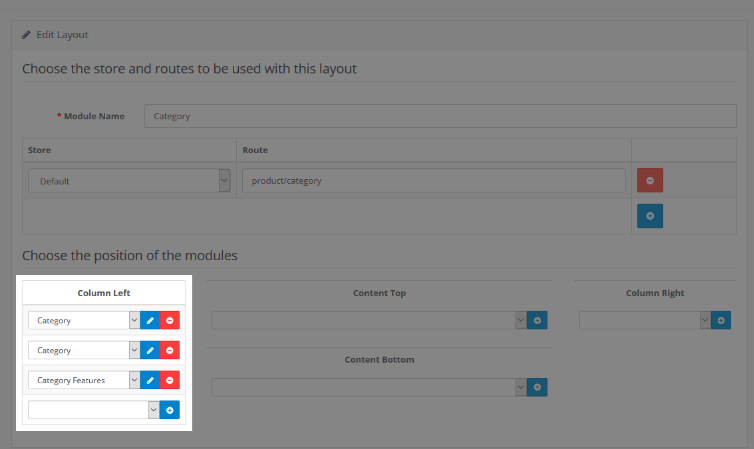
Using the same module from the Layout section, we will change the Featured box on the category page from the left column, to the top, by selecting “Content Top” under Position (below).
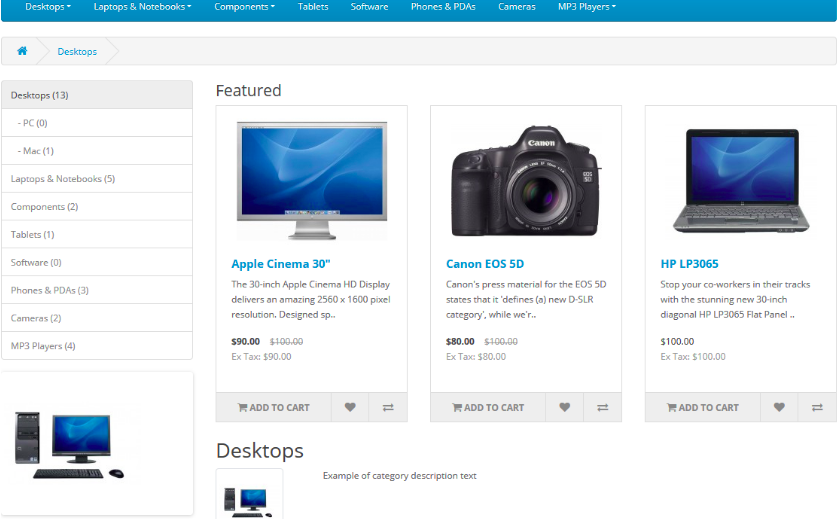
The Featured box with its specified products is listed above the category products in the category page, moved from its original position on the left side.
Status
Disabling or enabling the status of the module will affect the visibility of the module on the store website. Disabling a module is different from uninstalling the module. Disabling the module keeps all the module information available to be edited in the administration, while hiding it from the store front. Uninstalling the module will remove the store module information. Selecting “Enabled” will make this module publicly available on the pages selected for the store.
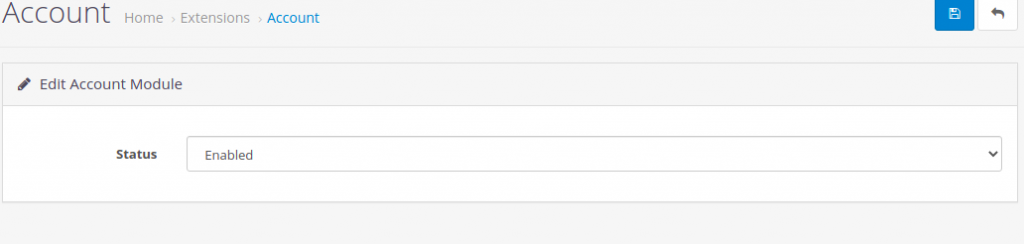
Sort order
The sort order affects the order of a module in relation to other modules in the same position. A sorting order of 1 for a module would place it above another module placed in “Content Bottom” with a sorting order of 2. If two modules are in the same position and have the same sort order number, they will be arranged alphabetically according to the module name. A module named “Featured” would be placed above the Specials module



